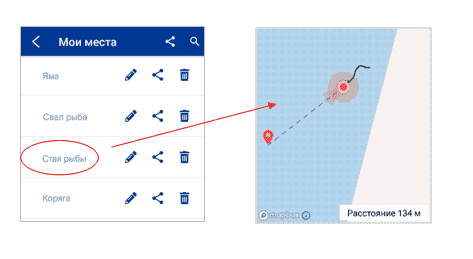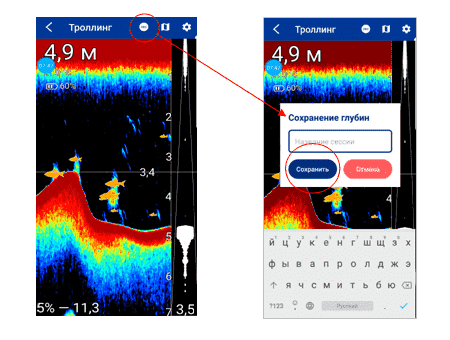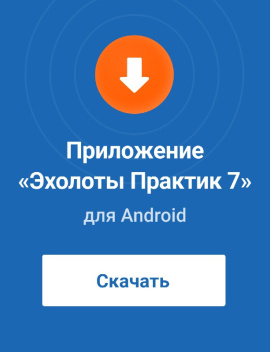Компания Практик рада сообщить о выходе новой версии приложения «Эхолоты Практик 7». В ближайшие дни оно уже будет доступно для скачивания для систем Android и iOS.
В приложении реализован новый и более удобный интерфейс, расширены функции КАРТОГРАФИИ – добавлена возможность записи, сохранения, редактирования, соединения и пересылки полученных данных.
Предлагаем ознакомится с более подробной информацией о работе с картами, приведенной ниже.
КАРТОГРАФИЯ
Данная функция актуальна для РЫБАЛКИ С ЛОДКИ, т.к. для получения геолокационных данных используется GPS-модуль, встроенный в мобильное устройство (смартфон/планшет). Это означает, что для корректной записи геолокационных и эхолотных данных эхолот и мобильное устройство не должны находится далеко друг от друга (не более 2-3 метров).
ПЕРЕД РЫБАЛКОЙ
1. В главном меню мобильного приложения «Эхолоты Практик 7» войти в раздел «Дополнительно» - «Регионы».
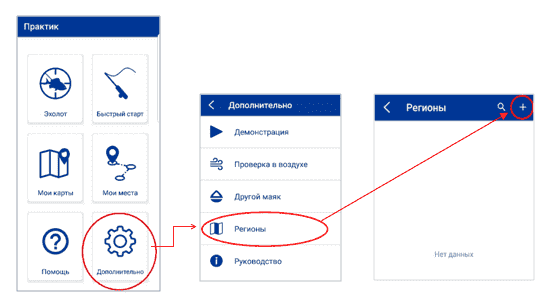
Список регионов пуст. Необходимо добавить карту региона, в котором Вы планируете проводить исследование водоема и искать перспективные места для рыбалки.
2. В списке стран выберите «Российская Федерация» или название другой страны. Затем - необходимый регион.
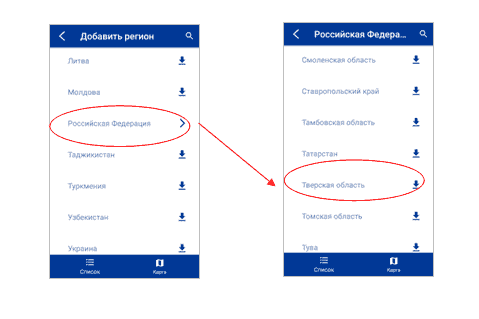
ВНИМАНИЕ! При загрузке карт Ваше мобильное устройство должно быть подключено к ИНТЕРНЕТУ, а не к «Маяку»!
3. В окне загрузки карты региона указать «ДА». Начнется скачивание файла.
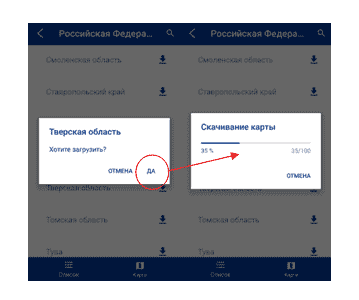
4. При успешном скачивании карты она появится в списке раздела «РЕГИОНЫ».
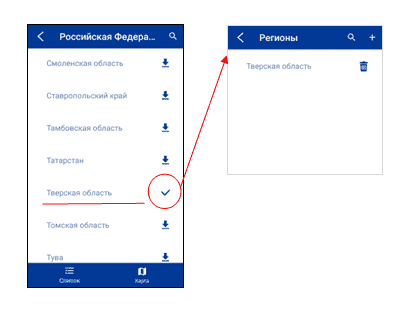
НА ВОДОЕМЕ
ЗАПИСЬ КАРТЫ (ИСТОРИЯ)
1. Закрепить «Маяк» (без стабилизатора!) на плавсредстве с помощью струбцины «Универсал». Эхолот должен обязательно касаться поверхности воды - для зондирования водной толщи, а также не должен полностью быть погруженным в воду - для уверенной связи с мобильным устройством.Рекомендуем также для записи карт глубин использовать аксессуар «Эхолодка для Маяка». Особенно это будет полезным для плавстредств без транца или с высокими бортами.
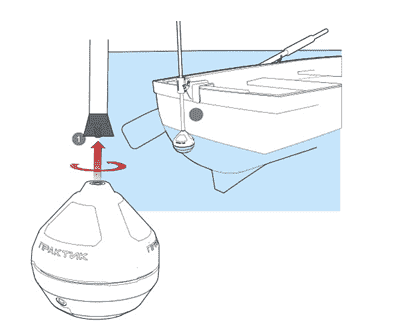
ВНИМАНИЕ! Эхолот должен обязательно производить замеры глубин! Иначе треки сохраняться в память мобильного устройства не будут!
2. Включить wi-fi и GPS на мобильном устройстве.
3. Запустить приложение на мобильном устройстве и выбрать в главном меню «Мой эхолот» или «Быстрый старт» - режим«Троллинг»/«Мелководье».
В рабочем режиме в верхней части экрана есть значки «запись» и «карты».
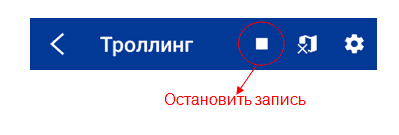
ЗАПИСЬ - позволяет записывать, сохранять, просматривать и редактировать треки с показаниями глубин и отмеченных интересных мест для рыбалки.
КАРТЫ - позволяет отслеживать траекторию передвижения по водоему (без сохранения!), а также отмечать и сохранять перспективные места для рыбалки.
4. Нажать кнопку «запись». Появится окно с предложением ввести название записываемого трека. Введите название и нажмите «Сохранить».
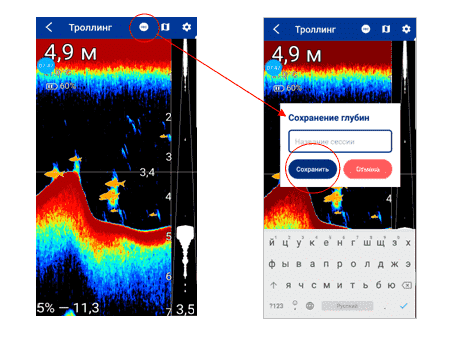
5. Экран мобильного устройства разделится на две части. Вверху – навигационное окно (карта), внизу – показания эхолота.
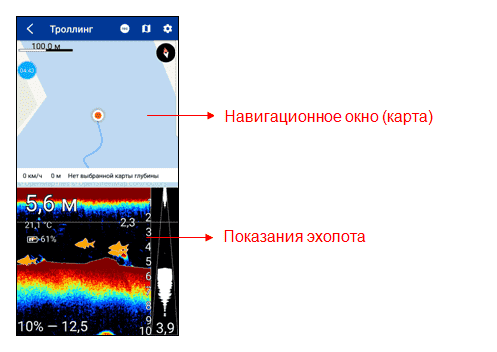
Начинайте движение, начнется запись трека.
Для получения полной карты глубин водоема (без разрывов) расстояние между «параллельными» треками (галсами) не должно превышать 15-20 метров.
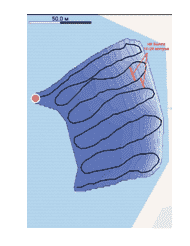
Если в процессе записи картынужно отметить интересное место, необходимо однократно нажать на смартфоне любую кнопку регулировки громкости. Выскочит диалоговое окно с набором пиктограм. Надо выбрать подходящую пиктограмму и/или ввести название места. Отмеченное место попадет раздел «Мои места».
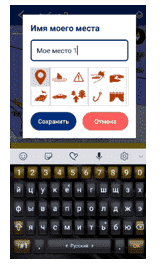
6. Для остановки записи трека необходимо нажать кнопку «остановить запись» в правом верхнем углу экрана.
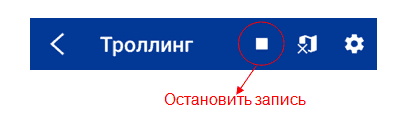
Записанный трек доступен для просмотра в разделе «Мои карты» в главном меню.
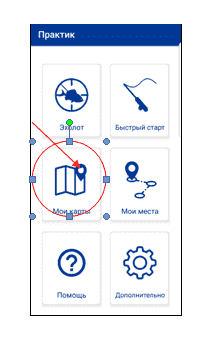
ДОПОЛНЕНИЕ/УТОЧНЕНИЕ ЗАПИСАННОЙ КАРТЫ (НАСЛОЕНИЕ КАРТ)
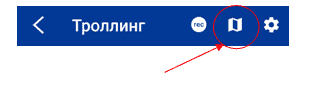
2. В нижней части навигационного окна нажать «Нет выбранной карты глубины».Из списка выбрать название файла, который необходимо дополнить и/или уточнить.
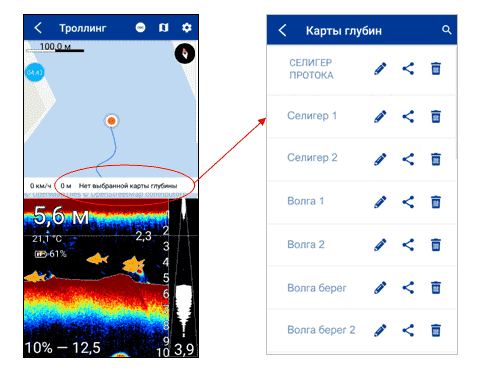
3. В навигационном окне появится сохраненный ранее трек (исходная карта).
4. Нажать «запись» и сохранить название новой карты. При этом в списке файлов в разделе «Мои карты» будет отображаться название исходной карты, а наименование нового трека будет сохранено в слоях. Таким образом, происходит наслаивание одной карты на другую.
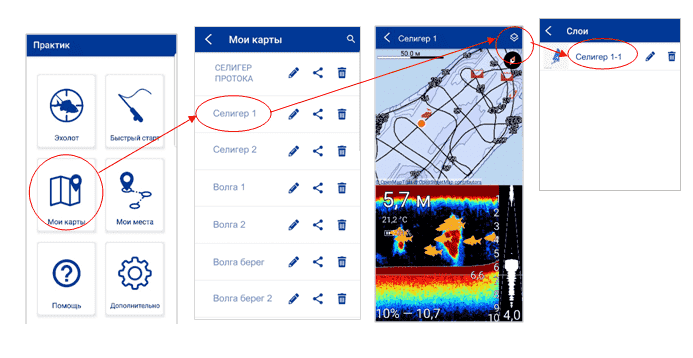
Если при записи нового слоя есть необходимость скорректировать уровень воды (был спад воды или, наоборот, прилив), нажмите на «слои», выберите редактирование необходимого слояи укажите корректный уровень. При спаде уровня воды указывайте отрицательное значение (например, -0.4 м).
ВАЖНО! Если исходная карта и новый трек (при дополнении карты) находятся на расстоянии менее 15-20 м друг от друга, то новый маршрути исходная карта будут объединены в единую (исходная карта + слой).
Если расстояние между исходной картой и новым треком более 15-20 м, то объединение карт водоема не получится. В записи можно увидеть, что между исходной картой и слоем будут разрывы (дыры) или они вообще будут выглядеть, как две карты глубин на одном водоеме.
Раздел «Мои карты»
Записанные треки можно редактировать, отправлять/пересылать посредством почтовых сервисов и мессенджеров, а также удалять.В записанных треках присутствуют также и эхолотные данные.
- Просмотр записанной картыи эхолотных данных
1. Войти в раздел «Мои карты».
2. Выбрать в списке необходимый файл.
Откроется записанный трек. На экранепредставлена карта глубин, отображающая изобаты с показателями глубины, отмеченные места (если они есть на данном участке водоема).
Для просмотра уровня глубины между изобатами достаточно нажать пальцем в интересующем месте и удерживать в течение 1-2 сек; появится всплывающее окно с указанием глубины.
Для загрузки и просмотра эхолотных данных на записанном маршруте надо нажать значок в правом верхнем углу экрана мобильного устройства.Эхолотные данные начнут загружаться. Процесс загрузки будет показываться на лимбе в нижней части экрана.
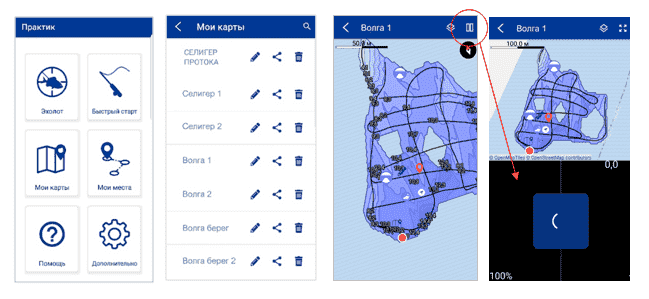
ВАЖНО! Загрузка эхолотных данных может занимать несколько минут, (в зависимости от объема записанных данных)
Если двигать пальцем по экрану эхолотную картинку (нижняя часть экрана), можно просмотреть всю историю записи. При этом в верхней части экрана на карте знак местоположения будет отображать место полученной эхолотной информации. Эхолотные данные позволяют увидеть полную картинку в конкретной точке водоема: глубину, плотность грунта, температуру, наличие в водной толще рыбы, придонные структуры и т.д.
- Отметка интересных точек на записанной карте
При просмотре и исследовании записанной карты и эхолотных данных можно отметить интересное и перспективное для рыбалки место, а затем с помощью навигационных функций приложения построить маршрут до этой точки и успешно там порыбачить (подробнее в разделе «Мои места»).
Для отметки точки необходимо нажать на курсор местонахождения и сохранить название и/или соответствующую иконку, обозначающую данное место.
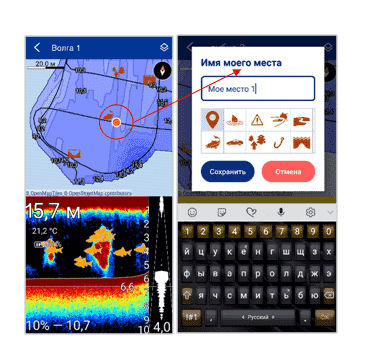
Для сохранения точки, находящейся в стороне от линии трека, нужно дважды нажать на интересующее место и указать название/иконку. Для максимальной точности координат места рекомендуем перед установкой точки увеличить масштаб до предела.
- Редактирование файла
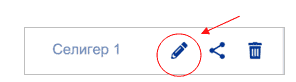
Значок ![]() позволяет редактировать название записанной карты.
позволяет редактировать название записанной карты.
- Отправить/переслать файл
Нажав на значок ![]() рядом с названием выбранной карты, которую необходимо переслать другим лицам, приложение предлагает выбрать мессенджер, способ отправки и адресата (получателя файла).
рядом с названием выбранной карты, которую необходимо переслать другим лицам, приложение предлагает выбрать мессенджер, способ отправки и адресата (получателя файла).
ВАЖНО! При отправке файлов мобильное устройство должно быть подключено к интернету.
При пересылке больших объемов данных рекомендуем использовать облачные сервисы.
Если у адресата на мобильном устройстве установлено приложение «Эхолоты Практик 7», то после получения и загрузки пересылаемого файла он автоматически сохраняется в разделе «Мои места» в приложении на смартфоне/планшете адресата.
Раздел «Мои места»
- Отметка и сохранение интересного места
Отметить и сохранить интересное место можно
- в момент записи карты глубин - ![]()
- в момент отображения трека движения (без сохранения) – ![]()
- в момент просмотра и/или редактирования записанной карты глубин ![]()
В момент записи карт, отметка на карте интересных и/или перспективных мест для рыбалки выполняется однократным нажатием кнопки громкости на смартфоне иликасанием на экране курсора местоположения.Появится окно с предложением ввести имя места и/или выбрать соответствующую иконку. Далее - «Сохранить».
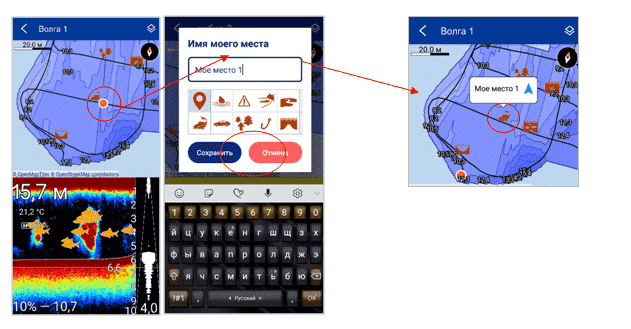
На карте появится метка. При нажатии на эту метку будет отображено указанное Вами название точкиили иконка.
Для отметки других мест на водоеме, отличных от места нахождения курсора, нужно дважды коснуться пальцем интересного места карты. Чтобы наиболее точно отметить необходимое место, увеличьте масштаб до максимума.
Список всех отметок находится в разделе «Мои места». Два вида отображения отметок - на карте и списком.
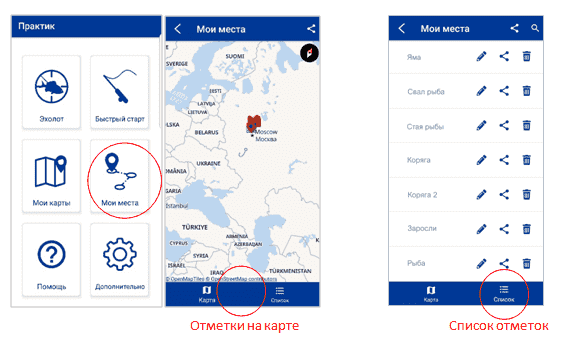
- Редактирование отметок
Для редактирования названия или изменения иконки отмеченного места необходимо войти в раздел «Мои места», выбрать нужную отметку и нажать значок ![]() .
.
- Построение маршрутов
Построить маршрут и вернуться в отмеченное интересное место можно 2 способами.
1. Выбрать отметку на карте и нажать значок ![]() ,
,
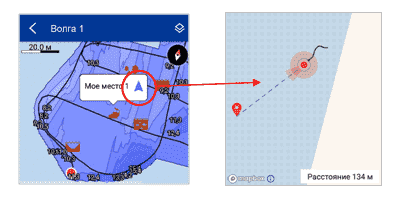
2. Выбрать из списка нужную точку и нажать на название.